本篇主要是整理 Java 各个版本下载,因为放在网盘里面,时常有人询问应该需要下载什么版本,包括 Minecraft 应该使用那个版本,括号内的是 Minecraft 需要的版本,Minecraft 有提示需要使用的最低版本,这里就直接略过最低版本支持的Java,只写推荐版本,在 Java8 之后也不再支持 win32位 的操作系统,如果你没有其他的要求尽量在 oracle 和 zulu 之间做选择,这里只提供 oracle 版本
只提供 JDK 版本,因为 JDK 通常会包含 JRE 的环境,如果你只玩游戏,那只需要 JRE 环境即可,但是为了方便学习和开发 Java 的相关,所以直接提供了 JDK 版本,
Mac的后缀是 : .dmg
Win的后缀是 :.exe
注: 如果你想直接下载 点我 直接跳转
Windows 版本
Java 8 (Minecraft 1.7.x~1.12.2)
Windows 32 位操作系统: 点击下载
Windows 64 位操作系统: 点击下载
Java 11 (Minecraft 1.13~1.16.x):点击下载
Java 17(Minecraft 1.17~1.19):点击下载
Java 19(未来可能会删除):点击下载
Java 20 (未来可能会删除):点击下载
Java 21 (Minecraft 1.20.x):点击下载
Java 22 (目前最新版,可尝试1.20版本运行):点击下载
苹果系统(Mac)版本
Java 8 (Mac Java8 只有64位)
Mac 64位操作系统:点击下载
Java 11 :点击下载
Java 17 :点击下载
Java 19 :点击下载
Java 20 :点击下载
Java 21 :点击下载
Java 22 :点击下载
安装完成后,变量环境一般会自动设置好,无需再配置,按下 Win+R 输入 cmd 进入DOS界面
需要以下操作,检测一下 Java 是否安装完成
在DOS界面输入 Java,如图下显示即可
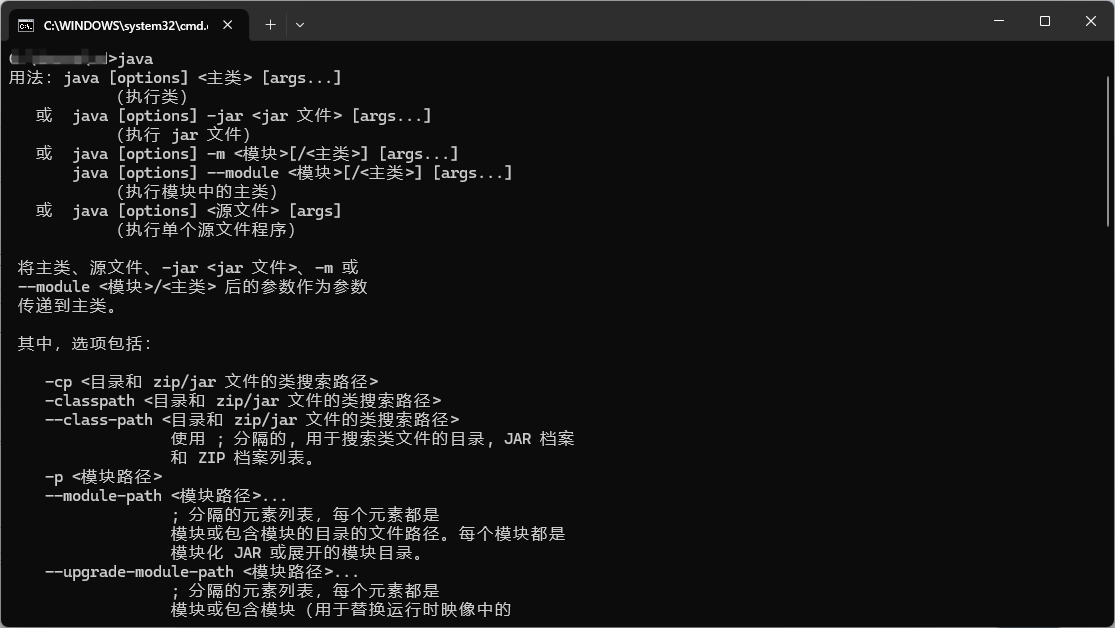
接着再输入 Javac 显示以下就是正常
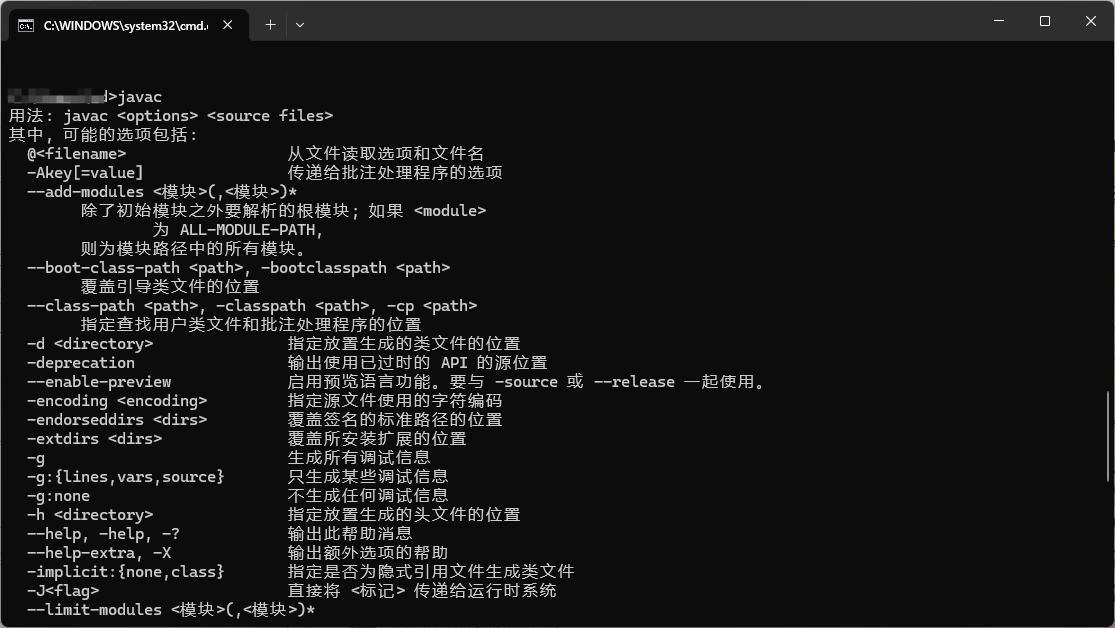
境接着再输入 Java -version 显示如下就正常
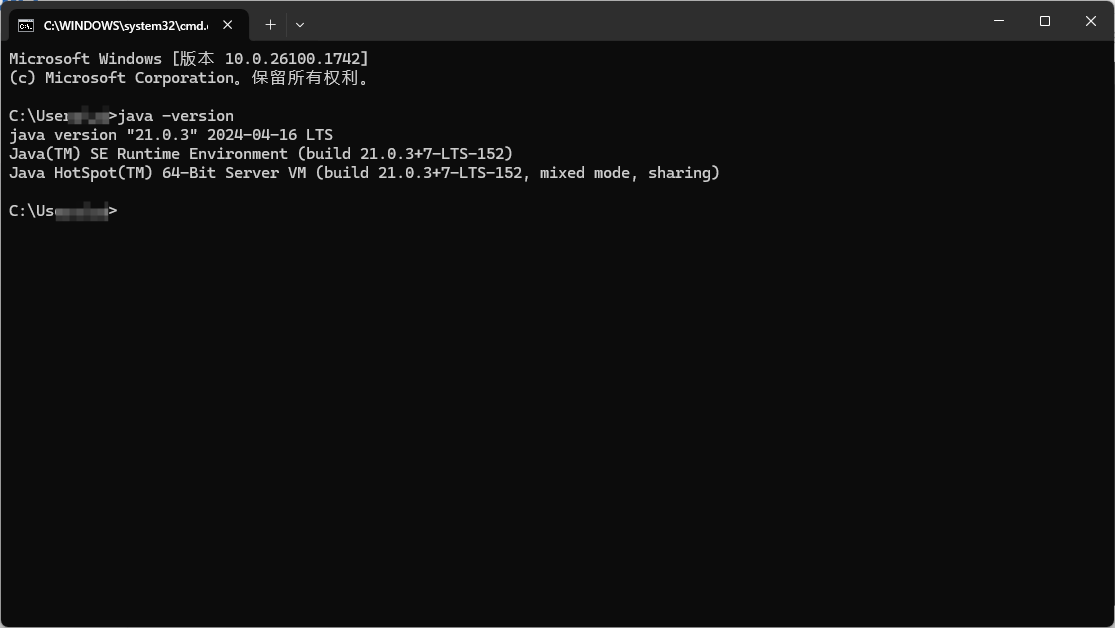
通过这三个操作如果跟图片上的一致,代表 Java 安装完成。
配置环境变量
安装完,一般是自动配置好环境变量,有一些特殊情况可能会导致没配置好环境变量
这个时候就需要自己手动配置环境变量
按下 Win+R 打开运行输入 sysdm.cpl 打开系统属性,选上 "高级" 找到 "环境变量"
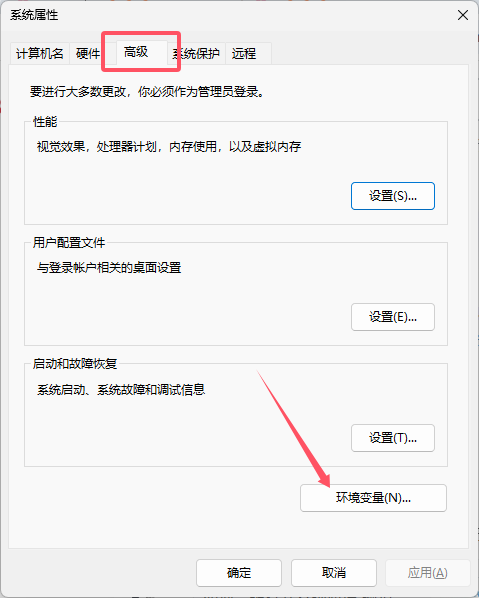
之后在 "系统变量" 里面新建一个变量
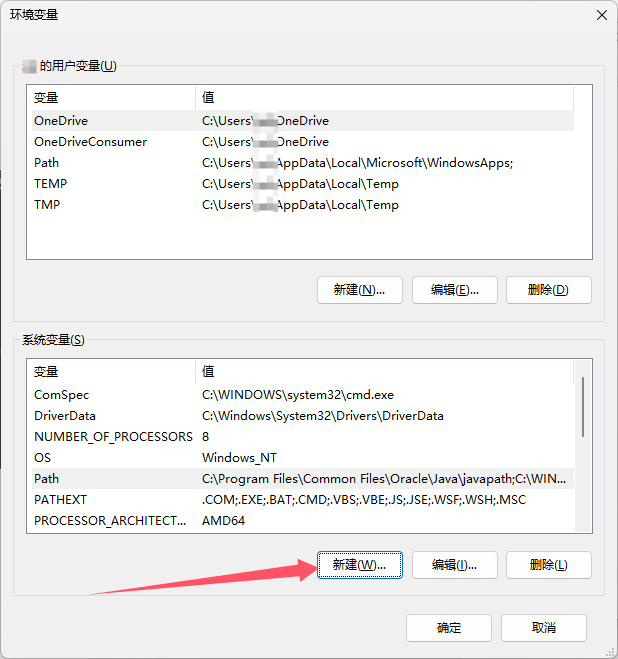
新建一个 "JAVA_HOME" 这个变量名不用一定要这个,这边的变量名是 “X_lingran” 找个系统变量里面没有的就行
这个变量名一定要记住
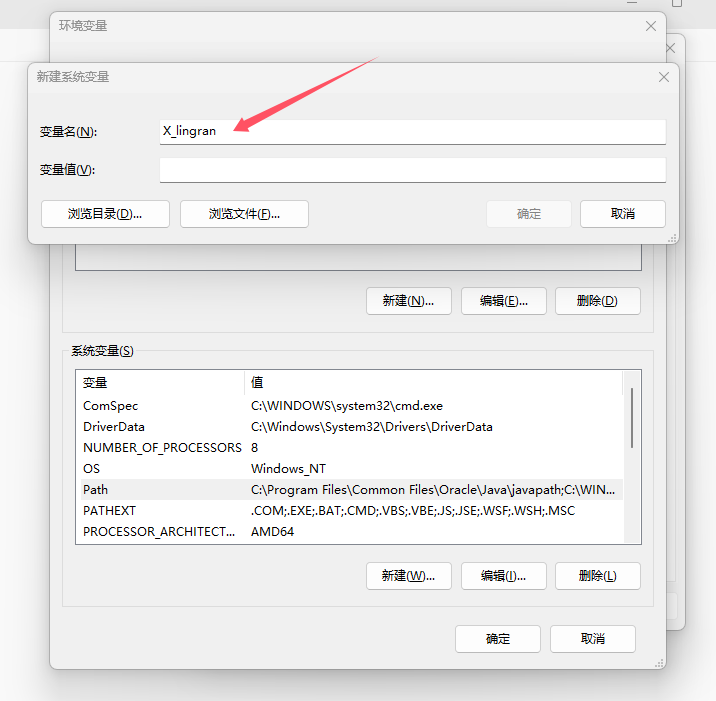
值就写上你安装 Java 的路径,按下 Win+E 一般安装路径在 C盘的Program Files\Java 文件夹
不同版本 Java 里面文件夹的文件名也会有所不同,这边是 jdk-21 的版本
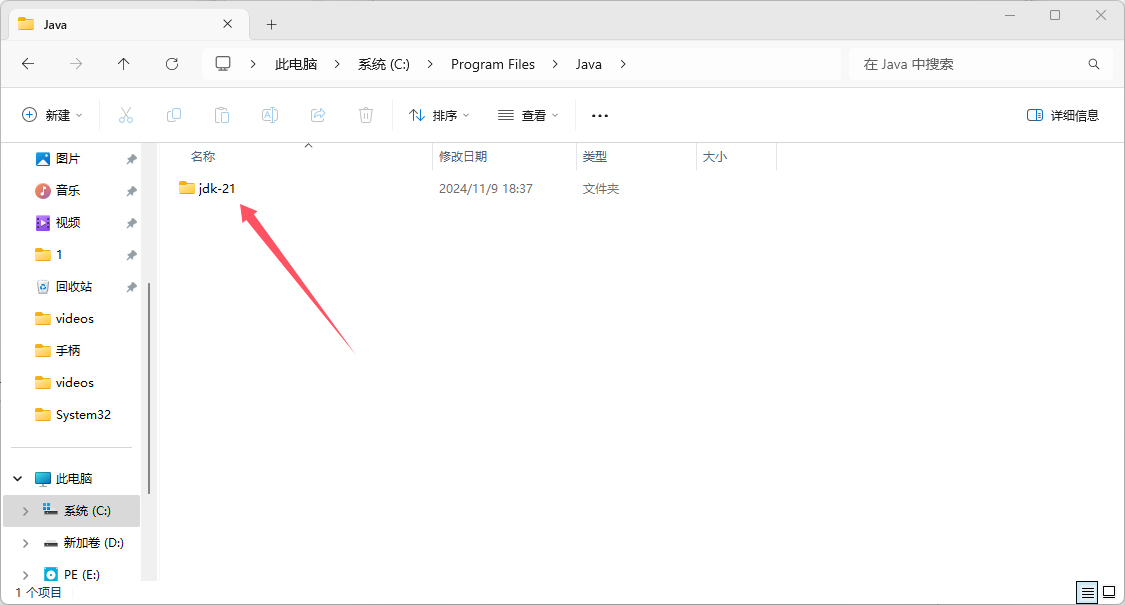
双击进入目录后,点击上面的框,并复制这个路径
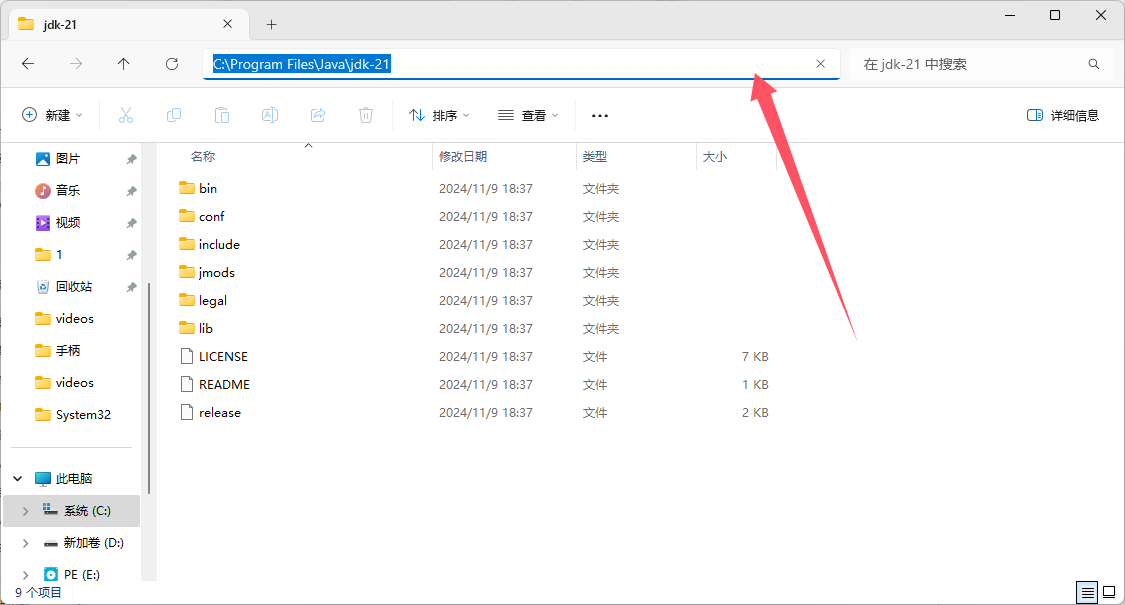
将你复制的路径填到这个新建环境 变量值 里面,并且要记住红色框里面的 变量名 之后点击确定
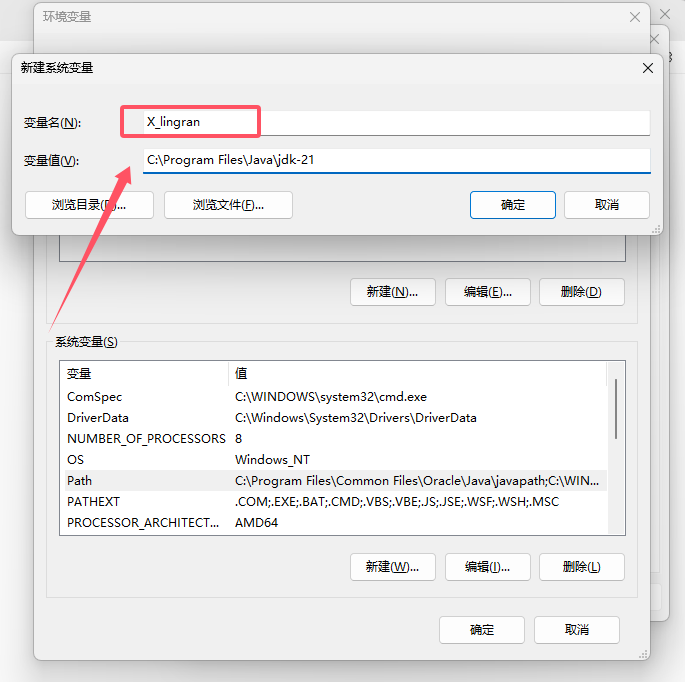
按照第一步再次新建一个新的变量,变量名为 “CLASSPATH”
红色括号内填上你上一步设置的变量名 “ .;%你设置的变量名%\lib\dt.jar;%你设置的变量名%\lib\tools.jar ”
这边建议直接复制,复制紫色的字即可,这边刚刚设置的变量是 X_lingran 如图下设置
之后再点击确定即可
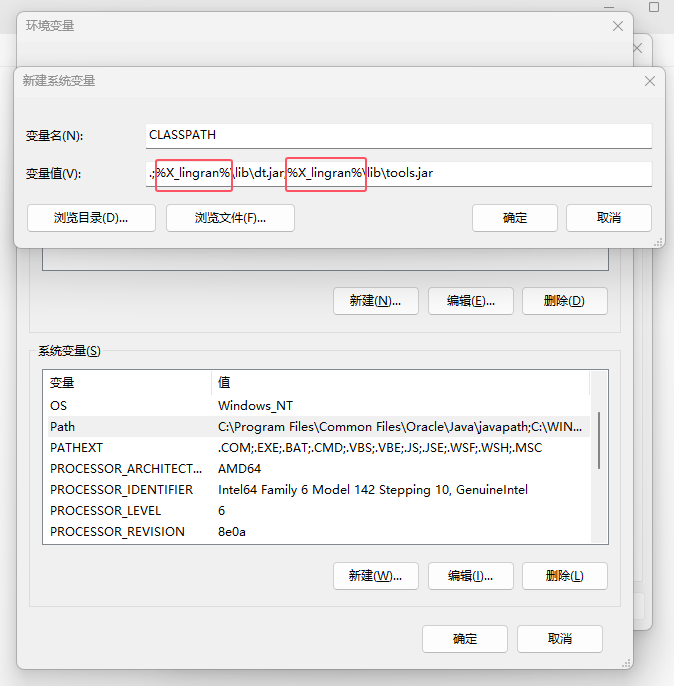
在这个环境变量的页面找到 “Path” 这个变量,双击打开进行编辑,如果没有 Path 可以新建一个,值为以下的这个值
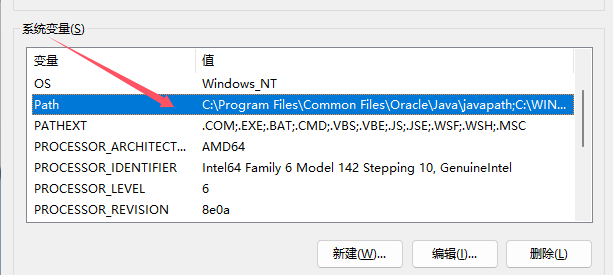
新建一个新的变量 " %你刚刚记住的变量%\bin;%你刚刚记住的变量%\jre\bin "这边刚刚设置的是 X_lingran 所以会跟图下的一样
保存后即可配置完成
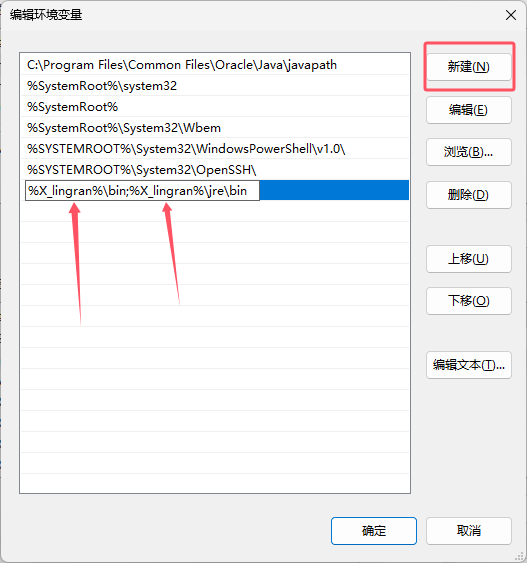
有什么问题可以评论,留言。

